- Best Flash Drive Format For Mac And Windows
- Flash Drive Format For Mac And Pc
- Format Flash Drive For Mac And Windows
- Mac Format Usb Stick
Sep 28, 2020 • Filed to: Solve Mac Problems • Proven solutions
How to Perform Pen Drive Data Recovery on Mac. Sometimes, users end up formatting a pen drive by mistake as well. If you also have accidentally deleted data on Mac or have formatted a pen drive, then take the assistance of Recoverit Data Recovery Mac.Developed by Wondershare, it is one of the most advanced and trusted data recovery tools for Mac. HFS+ Mac OS X's native file system is HFS+ (also known as Mac OS Extended), and it's the only one. USB Flash Drive for iPhone 256GB Photo Stick Memory Stick USB 3.0 Thumb Drive External Storage nuiflash Jumb Drive Compatiable with iPhone/iPad/Mac (256GB-silver) 3.9 out of 5.
USB drives, pen drives, or thumb drives – no matter what you call them, they all perform the same job related to data storage and management. In a matter of a few years, pen drives have drastically replaced CDs and other storage units. Now, we all use USB drives to transfer our data or maintain its backup. Though, there are times when we wish to format a pen drive on Mac. You can do it to erase drive data, troubleshoot a problem, reformat it, and do so much more.
Since Mac gives a one-stop solution to do it all, you won't face any problem like a pen drive not formatting on Mac. For mac youtube video downloader. To further help you, we have come up with this detailed guide on how to format a pen drive on Mac with other related solutions.
Part 1. What is a Pen Drive or Thumb Drive?
Thumb drives (which are also known as USB or flash drives) are extensively used to store data via USB connectivity. As almost all the computers (be it Windows or Mac) have a universal USB slot, it makes the use of flash drives so effortless. You can just plug it into any system and access the stored content in no time. A pen drive can also be used as an installer at times or to maintain a backup of your data.
- You might like to erase all the data present on your pen drive at once.
- Formatting can also help you troubleshoot certain connectivity issues with your flash drive.
- If the USB drive has been infected by malware, then formatting it can fix the issue at times.
- It can also help you reformat the pen drive and change its file system as well.
- It will let you defragment the drive and make more free space in it.
Part 2. How to Format Pen Drive on Mac
Just like Windows, Mac also allows a seamless solution to do pen drive format. To do this, you can take the assistance of Disk Utility, which is a dedicated system component in Mac. It can help you manage system partitions, erase an external unit like a thumb drive, and even repair your disk. To learn how to format a pen drive in Mac, you can follow these simple steps:
- Firstly, connect your flash drive to the Mac by inserting it to the correct USB slot. Also, go to Mac's Finder > Applications > Utilities and launch 'Disk Utility' from here.
- As the Disk Utility window would open, you can view the connected pen drive labeled under the 'External' devices on the left. Simply select your pen drive to view its storage settings on the right.
- In order to format the pen drive, you need to click on the 'Erase' button on its toolbar.
- This will open the following pop-up menu. From here, you can change the name of the pen drive, its format, and the scheme. There are different kinds of formats available for thumb drives, which are discussed later in this post.
- Lastly, you can change the scheme for the connected pen drive as well. While GUID and Master Boot support both Windows and Mac, the Apple Partition Map would only run on Mac.
- After making the appropriate selections, just click on the 'Erase' button, and wait for the pen drive to be formatted entirely.
That's it! In the end, when you are informed that the thumb drive has been successfully formatted, you can unmount it safely from your Mac.
Video Tutorial on How to Format a USB Flash Drive on Mac
Part 3. How to Check the Pen Drive Format
A lot of users choose to format the pen drive to change its format. If you also have the same requirements, then consider checking the existing pen drive format first. Chances are that it might be of an ideal format beforehand. Here's how you can check the format of thumb drive on Mac.
- Simply attach the pen drive to your Mac by inserting it into the USB slot.
- Launch Finder once the pen drive is detected by Mac. You can see its dedicated icon on the left panel.
- Select your pen drive from here and right-click to get its context menu. Click on the 'Get Info' option to proceed.
- This will display a pop-up with crucial details related to the connected pen drive. Here, you can view the format of the selected USB drive.
While formatting a pen drive, users get an option to change its format. Ideally, Mac supports different pen drive formats for a USB drive that you can pick from, as per your convenience.
- ExFAT: Extended FAT is one of the most common formats out there. It works smoothly on every major platform like Windows, PlayStation, Xbox, and even Linux.
- FAT: While the File Allocation Table format also supports cross-platform compatibility, it is not as reliable as exFAT. For instance, it supports the maximum file size of 4 GB. Ideally, it is best suited for systems with FAT32.
- OS X (Journaled): This is the traditional native file format for macOS, which is commonly known as the HFS+ format. Apart from storing data, it can also be used as a Time Machine backup.
- OS X (Case-sensitive, Journaled): This is similar to the previous option, with a case-sensitive feature. Although Mac is not case-sensitive, systems like UNIX are.
- OS X Extended (Journaled, Encrypted): If you want to protect your thumb drive, then go for this option. It is similar to the OS X Journaled version with encryption. That is, users are required to authenticate (via password) to access it.
- OS X Extended (Case-sensitive, Journaled, Encrypted): This is an encrypted and case-sensitive version of OS X Journaled.

Part 4. How to Remove History on Mac Firefox
By now, you must be able to reformat thumb drive on Mac without any trouble. If you are finding it hard to access the pen drive content on Mac, then don't worry. The operating system is pretty user-friendly and will let you access the connected pen drive without any trouble.
- Firstly, make sure that the pen drive has been properly inserted on your Mac's USB slot. As soon as the pen drive is detected, you will get its shortcut on the desktop. Just double-click it, or right-click and open it.
- Alternatively, you can also access the USB drive content via Finder as well. Go to Mac's desktop and click on Finder > File > New Finder Window. This will open a new Finder Window on your Mac.
- On the left sidebar, you can see all the shortcuts and partitions. Under the 'Devices' or 'External' tab, you can see your pen drive's icon. Just double-click it to open its file system.
- In the end, after when you have finished working with the pen drive, you can unmount it. Select the pen drive's icon and right-click it to get its context menu. Click on the Eject option to safely remove it.
Part 5. How to Recover Deleted History on Mac
If you are lucky, then you would be able to format a pen drive on Mac without facing any setback. Though, chances are that you might get the 'Pen Drive Not Formatting' error on Mac as well. Try following these simple yet smart solutions to fix the pen drive not formatting issue on Mac.
• Reinsert the USB drive
If you have not properly inserted the USB drive to Mac, then you might encounter this issue. To fix this, just remove the pen drive and clean the USB slot on your Mac. After a while, insert it once again, and check if it has been detected or not.
• Reinsert the USB drive
If you have not properly inserted the USB drive to Mac, then you might encounter this issue. To fix this, just remove the pen drive and clean the USB slot on your Mac. After a while, insert it once again, and check if it has been detected or not.
• Check the format


Some formats of the pen drive, like NTFS, are not supported by Mac. You can go to the thumb drive's properties to view its format. In case if it has an NTFS format, then you need to use a third-party tool to access it or format the flash drive on Windows instead.
• Fix the USB drive
There might be some problem with the USB drive storage as well. In order to fix this, go to Mac's Applications and launch Disk Utility on it. Select the connected pen drive and click on the 'First Aid' option from its toolbar. This will check the USB storage and would try to fix its file system as well.
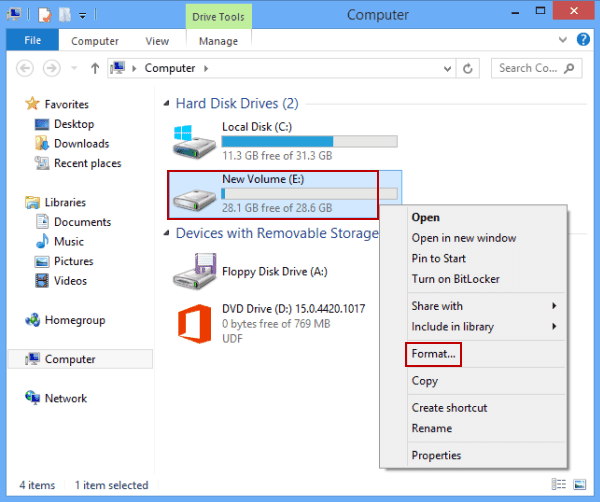
• Reset PRAM
The Parameter Random Access Memory on Mac can also lead to the pen drive, not formatting issue. Luckily, it can easily be fixed by restarting Mac. Power it off or simply restart it from the Finder. While Mac is restarting, press the Command + Option + P + R keys at the same time to reset its PRAM.
Best Flash Drive Format For Mac And Windows
• Update macOS
If your Mac is running on an outdated version, then it might encounter compatibility issues with the connected pen drive. The easiest way to update its drivers and firmware is by upgrading it to a stable version. Just click on the Apple menu on Finder and select 'Software Update'. This will make your system look for the recent macOS update that is compatible with it.
Part 6. How to Perform Pen Drive Data Recovery on Mac
Sometimes, users end up formatting a pen drive by mistake as well. If you also have accidentally deleted data on Mac or have formatted a pen drive, then take the assistance of Recoverit Data Recovery Mac. Developed by Wondershare, it is one of the most advanced and trusted data recovery tools for Mac. The latest update of Recoverit 8.0 has been released that is equipped with tons of high-end features. You can now recover all kinds of data from a Mac or a pen drive with a single click.
- Using Recoverit 8.0, you can get back your lost photos, videos, documents, compressed files, and numerous kinds of data easily.
- The application is known to produce exceptional results in less time. It also features a user-friendly and intuitive interface that does not require any prior technical knowledge.
- It supports data recovery on all types of USB drives. This includes pen drives from brands like Kingston, SanDisk, Sony, HP, Samsung, and more. Also, it supports leading file formats like NTFS, HFS, FAT, exFAT, etc.
- The interface will let you preview the extracted data first. Later, users can selectively save their files to a location of their choice.
- Recoverit supports data recovery under every possible scenario like formatted drive, accidental deletion, malware attack, and so on.
If you want to perform pen drive data recovery using Wondershare Recoverit 8.0, then simply follow these basic steps:
Step 1: Connect your USB drive and select it
Firstly, connect your pen drive to your Mac and make sure it is detected by it successfully. Subsequently, launch Wondershare Recoverit 8.0 and pick a location to scan. In this case, it will be the connected USB drive. If you want, you can browse to a specific location as well.
Step 2: Scan for any lost content
During the data recovery process, you are expected to wait for it to be completed. The interface will let you know the progress on the screen. Kindly don't disconnect the pen drive from Mac as of now to get better results.
Step 3: Recover your data
Flash Drive Format For Mac And Pc
In the end, when the data recovery process is completed, you will be notified. Now, you can preview your photos, videos, and documents on the interface and select the files of your choice. Click on the 'Recover' button and save them to a trusted location. It is recommended not to save them back to the USB drive.
Conclusion
Format Flash Drive For Mac And Windows
By following this informative guide, you would certainly be able to format the pen drive on Mac. Apart from that, we have also discussed ways to fix issues like pen drive not formatting as well. Though, if you have accidentally formatted your flash drive, then take the assistance of Recoverit Data Recovery. Being one of the best data recovery tools, it will certainly help you in an unforeseen data loss scenario. You can download its freely available version and keep it handy to do pen drive data recovery during any unwanted situation.
What's Wrong with Mac
- Recover Your Mac
- Fix Your Mac
- Delete Your Mac
- Learn Mac Hacks
If you have an external hard drive or USB flash drive that you'd like to use on both Macs and Windows PCs, choosing the right file system to format the drive can be confusing. Learn a few ways to make your drive Mac and PC friendly.
Need to access or transfer files between Mac and PC? As simple as this task sounds, it's not very straightforward for inexperienced users. Since Mac OS X and Windows use totally different file systems, the way a drive is formatted can determine what type of computer it will work with. In fact, there are four ways you can format an external or USB flash drive to achieve varying degrees of compatibility between Macs and PCs. Let's take a look at them:
HFS+
Mac OS X's native file system is HFS+ (also known as Mac OS Extended), and it's the only one that works with Time Machine. But while HFS+ is the best way to format drives for use on Macs, Windows does not support it. If you're only going to be using your external or USB flash drive with certain PCs – such as at home or the office – you might be interested in a program called MacDrive. When you install MacDrive on a Windows PC, it will be able to seamlessly read & write to HFS+ drives. This isn't a good solution if you need your drive to work on any PC without installing software, though.
NTFS
The native Windows file system is NTFS, which is only partially compatible with Mac OS X. Macs can read files on NTFS drives, but it cannot write to them. So if you need to get files from a PC to your Mac, NTFS is a decent option. However, you won't be able to move files in the other direction, from Mac to PC.
FAT32
Mac Format Usb Stick
The most universally supported way to format your drive is with the FAT32 file system. It works with all versions of Mac OS X and Windows. Case closed, right? Well, not so fast. Unfortunately, FAT32 is a very old file system and has some technical limitations. For example, you cannot save files that are larger than 4GB on a FAT32-formatted drive. This is a deal-breaker if you work with huge files. The other limitation is the total size of the partition. If you format your FAT32 drive in Windows, the drive partition cannot be larger than 32GB. If you format it from a Mac running 10.7 Lion, the drive partition can be up to 2TB. Much better, except for that pesky 4GB limit.
exFAT
The exFAT file system eliminates the two major deficiencies of FAT32: the largest partition and file sizes it supports are virtually unlimited by today's standards. Awesome, it's perfect! Almost… since exFAT is fairly new, it isn't compatible with older Macs and PCs. Any Mac running 10.6.5 (Snow Leopard) or 10.7 (Lion) supports exFAT, while PCs running Windows XP SP3, Windows Vista SP1, and Windows 7 are compatible. If you know you'll be using computers running updated versions of these operating systems, exFAT is the clear best choice.

Part 4. How to Remove History on Mac Firefox
By now, you must be able to reformat thumb drive on Mac without any trouble. If you are finding it hard to access the pen drive content on Mac, then don't worry. The operating system is pretty user-friendly and will let you access the connected pen drive without any trouble.
- Firstly, make sure that the pen drive has been properly inserted on your Mac's USB slot. As soon as the pen drive is detected, you will get its shortcut on the desktop. Just double-click it, or right-click and open it.
- Alternatively, you can also access the USB drive content via Finder as well. Go to Mac's desktop and click on Finder > File > New Finder Window. This will open a new Finder Window on your Mac.
- On the left sidebar, you can see all the shortcuts and partitions. Under the 'Devices' or 'External' tab, you can see your pen drive's icon. Just double-click it to open its file system.
- In the end, after when you have finished working with the pen drive, you can unmount it. Select the pen drive's icon and right-click it to get its context menu. Click on the Eject option to safely remove it.
Part 5. How to Recover Deleted History on Mac
If you are lucky, then you would be able to format a pen drive on Mac without facing any setback. Though, chances are that you might get the 'Pen Drive Not Formatting' error on Mac as well. Try following these simple yet smart solutions to fix the pen drive not formatting issue on Mac.
• Reinsert the USB drive
If you have not properly inserted the USB drive to Mac, then you might encounter this issue. To fix this, just remove the pen drive and clean the USB slot on your Mac. After a while, insert it once again, and check if it has been detected or not.
• Reinsert the USB drive
If you have not properly inserted the USB drive to Mac, then you might encounter this issue. To fix this, just remove the pen drive and clean the USB slot on your Mac. After a while, insert it once again, and check if it has been detected or not.
• Check the format
Some formats of the pen drive, like NTFS, are not supported by Mac. You can go to the thumb drive's properties to view its format. In case if it has an NTFS format, then you need to use a third-party tool to access it or format the flash drive on Windows instead.
• Fix the USB drive
There might be some problem with the USB drive storage as well. In order to fix this, go to Mac's Applications and launch Disk Utility on it. Select the connected pen drive and click on the 'First Aid' option from its toolbar. This will check the USB storage and would try to fix its file system as well.
• Reset PRAM
The Parameter Random Access Memory on Mac can also lead to the pen drive, not formatting issue. Luckily, it can easily be fixed by restarting Mac. Power it off or simply restart it from the Finder. While Mac is restarting, press the Command + Option + P + R keys at the same time to reset its PRAM.
Best Flash Drive Format For Mac And Windows
• Update macOS
If your Mac is running on an outdated version, then it might encounter compatibility issues with the connected pen drive. The easiest way to update its drivers and firmware is by upgrading it to a stable version. Just click on the Apple menu on Finder and select 'Software Update'. This will make your system look for the recent macOS update that is compatible with it.
Part 6. How to Perform Pen Drive Data Recovery on Mac
Sometimes, users end up formatting a pen drive by mistake as well. If you also have accidentally deleted data on Mac or have formatted a pen drive, then take the assistance of Recoverit Data Recovery Mac. Developed by Wondershare, it is one of the most advanced and trusted data recovery tools for Mac. The latest update of Recoverit 8.0 has been released that is equipped with tons of high-end features. You can now recover all kinds of data from a Mac or a pen drive with a single click.
- Using Recoverit 8.0, you can get back your lost photos, videos, documents, compressed files, and numerous kinds of data easily.
- The application is known to produce exceptional results in less time. It also features a user-friendly and intuitive interface that does not require any prior technical knowledge.
- It supports data recovery on all types of USB drives. This includes pen drives from brands like Kingston, SanDisk, Sony, HP, Samsung, and more. Also, it supports leading file formats like NTFS, HFS, FAT, exFAT, etc.
- The interface will let you preview the extracted data first. Later, users can selectively save their files to a location of their choice.
- Recoverit supports data recovery under every possible scenario like formatted drive, accidental deletion, malware attack, and so on.
If you want to perform pen drive data recovery using Wondershare Recoverit 8.0, then simply follow these basic steps:
Step 1: Connect your USB drive and select it
Firstly, connect your pen drive to your Mac and make sure it is detected by it successfully. Subsequently, launch Wondershare Recoverit 8.0 and pick a location to scan. In this case, it will be the connected USB drive. If you want, you can browse to a specific location as well.
Step 2: Scan for any lost content
During the data recovery process, you are expected to wait for it to be completed. The interface will let you know the progress on the screen. Kindly don't disconnect the pen drive from Mac as of now to get better results.
Step 3: Recover your data
Flash Drive Format For Mac And Pc
In the end, when the data recovery process is completed, you will be notified. Now, you can preview your photos, videos, and documents on the interface and select the files of your choice. Click on the 'Recover' button and save them to a trusted location. It is recommended not to save them back to the USB drive.
Conclusion
Format Flash Drive For Mac And Windows
By following this informative guide, you would certainly be able to format the pen drive on Mac. Apart from that, we have also discussed ways to fix issues like pen drive not formatting as well. Though, if you have accidentally formatted your flash drive, then take the assistance of Recoverit Data Recovery. Being one of the best data recovery tools, it will certainly help you in an unforeseen data loss scenario. You can download its freely available version and keep it handy to do pen drive data recovery during any unwanted situation.
What's Wrong with Mac
- Recover Your Mac
- Fix Your Mac
- Delete Your Mac
- Learn Mac Hacks
If you have an external hard drive or USB flash drive that you'd like to use on both Macs and Windows PCs, choosing the right file system to format the drive can be confusing. Learn a few ways to make your drive Mac and PC friendly.
Need to access or transfer files between Mac and PC? As simple as this task sounds, it's not very straightforward for inexperienced users. Since Mac OS X and Windows use totally different file systems, the way a drive is formatted can determine what type of computer it will work with. In fact, there are four ways you can format an external or USB flash drive to achieve varying degrees of compatibility between Macs and PCs. Let's take a look at them:
HFS+
Mac OS X's native file system is HFS+ (also known as Mac OS Extended), and it's the only one that works with Time Machine. But while HFS+ is the best way to format drives for use on Macs, Windows does not support it. If you're only going to be using your external or USB flash drive with certain PCs – such as at home or the office – you might be interested in a program called MacDrive. When you install MacDrive on a Windows PC, it will be able to seamlessly read & write to HFS+ drives. This isn't a good solution if you need your drive to work on any PC without installing software, though.
NTFS
The native Windows file system is NTFS, which is only partially compatible with Mac OS X. Macs can read files on NTFS drives, but it cannot write to them. So if you need to get files from a PC to your Mac, NTFS is a decent option. However, you won't be able to move files in the other direction, from Mac to PC.
FAT32
Mac Format Usb Stick
The most universally supported way to format your drive is with the FAT32 file system. It works with all versions of Mac OS X and Windows. Case closed, right? Well, not so fast. Unfortunately, FAT32 is a very old file system and has some technical limitations. For example, you cannot save files that are larger than 4GB on a FAT32-formatted drive. This is a deal-breaker if you work with huge files. The other limitation is the total size of the partition. If you format your FAT32 drive in Windows, the drive partition cannot be larger than 32GB. If you format it from a Mac running 10.7 Lion, the drive partition can be up to 2TB. Much better, except for that pesky 4GB limit.
exFAT
The exFAT file system eliminates the two major deficiencies of FAT32: the largest partition and file sizes it supports are virtually unlimited by today's standards. Awesome, it's perfect! Almost… since exFAT is fairly new, it isn't compatible with older Macs and PCs. Any Mac running 10.6.5 (Snow Leopard) or 10.7 (Lion) supports exFAT, while PCs running Windows XP SP3, Windows Vista SP1, and Windows 7 are compatible. If you know you'll be using computers running updated versions of these operating systems, exFAT is the clear best choice.
Format a drive using Disk Utility on a Mac
- Launch Disk Utility (Applications > Utilities).
- Select your external hard drive or USB flash drive from the list on the left.
- Click on the Erase tab. Select the format – Mac OS Extended (HFS+), MS-DOS (FAT32), or exFAT – then name the drive.
- Click the Erase button and the drive will start formatting. Be aware that formatting a drive deletes all of the files on it, so back up anything important before completing this step.
Format a drive using Windows
- Go to Computer (or My Computer in Windows XP).
- Select your drive from the list and right-click on it. Choose Format from the contextual menu.
- A window will pop up where you can choose the format – NTFS, FAT32, or exFAT. Make sure the allocation unit size is set to default and type in a volume label.
- Click Start to format the drive.
